摘要:,,本文详细介绍了如何安装和使用Visual Studio最新版本,包括系统配置要求、下载与安装步骤、创建项目、编写代码与运行调试、使用扩展与设置个性化环境等。还介绍了如何更新Visual Studio、解决常见问题以及学习资源推荐。读者可以通过本文了解Visual Studio的基础操作和进阶操作,从而更好地利用这一强大的开发工具进行开发工作。
一、准备工作
1、确保系统配置符合要求:请访问微软官网,查看VS最新版本的系统要求,确保自己的电脑配置符合要求。
2、准备网络环境:确保电脑已连接互联网,以便下载和更新VS。
二、下载与安装VS最新版本
1、访问Visual Studio官网:在浏览器地址栏输入Visual Studio官网链接(https://visualstudio.microsoft.com/),进入下载页面。
2、选择版本与语言:根据个人需求选择合适的版本(如社区版、专业版等),并选择安装语言。
3、下载Visual Studio安装程序:点击下载按钮,下载Visual Studio安装程序。
4、安装Visual Studio:打开下载的安装程序,按照提示完成安装,在安装过程中,可以选择需要安装的工作负载和组件,对于初学者,建议选择默认设置或根据需求选择相关组件。
三、基础操作——创建项目
1、启动Visual Studio:点击桌面上的Visual Studio图标,启动程序。
2、创建新项目:在欢迎界面,选择“创建新项目”或通过顶部菜单栏操作。
3、选择项目类型与模板:根据个人需求选择项目类型(如控制台应用、Web应用等)和模板。
4、配置项目属性:设置项目名称、位置、解决方案名称等属性,点击“创建”。
四、编写代码与运行调试
1、编写代码:在Visual Studio的代码编辑器中,利用智能感知、语法高亮等功能提高编码效率。
2、编译与运行:保存代码后,点击顶部工具栏的相应按钮进行编译与运行。
3、调试:在代码运行过程中,如遇到问题需要调试,Visual Studio提供强大的调试工具,帮助开发者定位问题。
五、进阶操作——使用扩展与设置个性化环境
1、使用扩展:Visual Studio支持安装扩展,增强功能,请在“扩展和更新”中搜索并安装所需扩展。
2、自定义设置:通过“工具”菜单中的“选项”设置个性化环境,如调整界面语言、快捷键、字体大小等。
对于初学者来说,掌握以上内容后,就可以顺利使用VS最新版本进行开发工作了,而对于进阶用户,还需要了解如何更新VS以及解决常见问题。
六、更新Visual Studio
保持软件更新可以确保获得最新的功能和修复已知问题的方法,在Visual Studio中,可以通过以下步骤进行更新:进入“帮助”菜单选择“检查更新”,按照提示进行更新安装。
七、解决常见问题
在使用Visual Studio过程中可能会遇到各种问题,遇到问题时,可以通过以下途径解决:查看官方文档、搜索在线教程、参与开发者社区讨论等。
八、总结
本文详细介绍了如何安装和使用VS最新版本,从初学者到进阶用户都能从中受益,通过本文的学习,读者可以掌握VS最新版本的基础操作、进阶操作以及更新和常见问题解决方法和学习资源推荐等,从而更好地利用这一强大的开发工具进行开发工作。
九、附录
附录A:常见快捷键
快捷键可以提高开发效率,以下是Visual Studio中常用的快捷键:
Ctrl+C复制
Ctrl+V粘贴
Ctrl+X剪切
Ctrl+Z撤销
Ctrl+Y重做
Ctrl+S保存
Ctrl+O打开文件等。
附录B:学习资源推荐
1、Visual Studio官方文档:[链接](https://docs.microsoft.com/visualstudio/index?WT.mc_id=O-MSFT-WW4540-CN)
官方文档包含了丰富的教程和参考信息,适合初学者和进阶用户参考学习。
2、Stack Overflow:[链接](https://stackoverflow.com/)是一个全球性的开发者社区,开发者可以在上面提问寻求帮助,也可以分享自己的经验和知识解决问题,此外还提供大量的编程和软件开发课程包括Visual Studio的使用教程适合想要深入学习编程的用户参加课程学习,本文档以微软官方发布的Visual Studio最新版本为基准进行编写由于软件更新较快请确保查阅最新的官方文档以获取最新信息和功能支持。

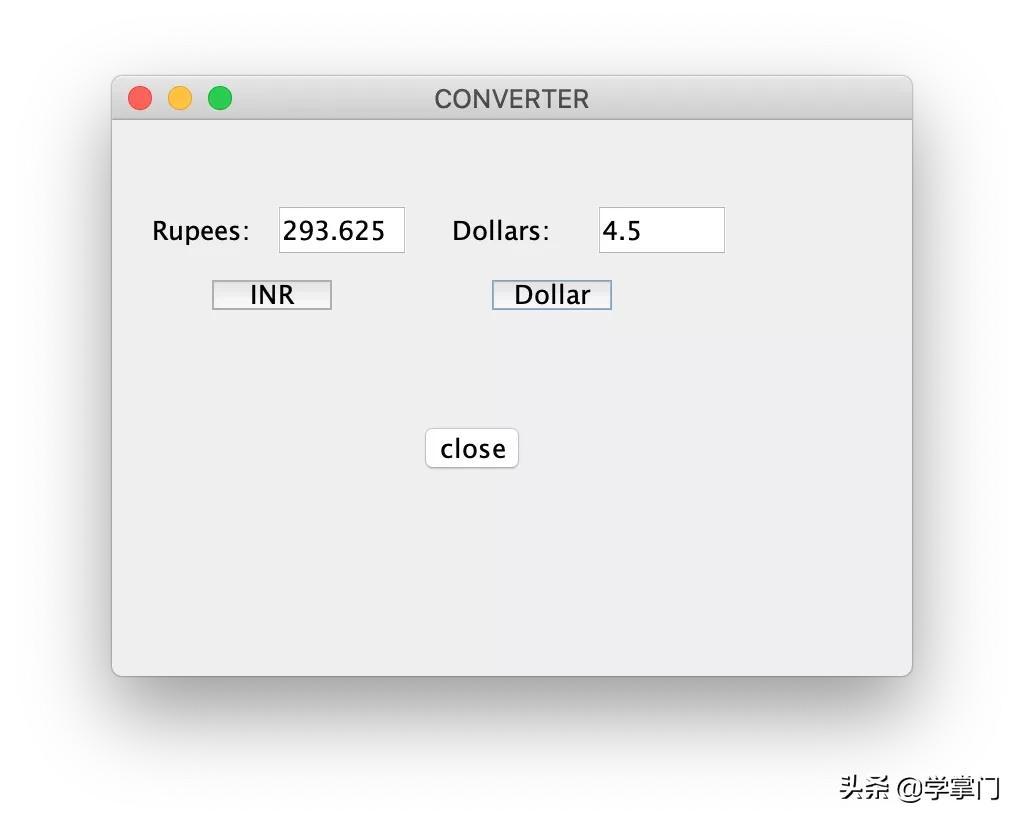


 京公网安备11000000000001号
京公网安备11000000000001号 京ICP备11000001号
京ICP备11000001号